| インデックス |
|
サポートされているハードウェアを動くようにする ワイヤレスネットワークに接続する コマンドラインから接続する ヒント |
ワークショップ: ワイヤレスネットワーク
ネットワークを動作させることは、インターネット常時接続に対する今日の要求で必要不可欠なことです。小さなプロジェクトにとって、さまざまな、絶え間なく変化するハードウェアとドライバーについていくことはとても困難なことです。Haiku はネットワークドライバーを FreeBSD 互換レイヤーに依存しています。
これは、大量のハードウェアのサポートを保証します。しかし、それらの 100% がサポートされるわけではありません。サポートされているモデルのリストをオンラインで参照するか、FreeBSD 11.1 リリースのハードウェアノートをチェックしてください。
PCMCIA、CardBus、ExpressCard、USB、および ISA デバイスは動作するようになるのにまだ作業が必要です。
 サポートされているハードウェアを動くようにする
サポートされているハードウェアを動くようにする
一般にサポートされたハードウェアの最初のハードルを超えたとしても、いくつかのワイヤレスネットワークカードは正しく動作させるためにバイナリのファームウェアを必要とします。ライセンス問題のため、Haiku はいくつかのプロエタリなファームウェアを同梱できません。しかし、Haiku には、ユーザーのために必要なプロエタリバイナリをすべて取得してインストールする簡単なスクリプトが入っています。一般に、ワイヤレスネットワークを使おうとするなら、このスクリプトを動かして、システムが必要とするときに、これらすべてのファームウェアを利用可能な状態にすることは良い考えです。
ターミナルを立ち上げて、次のように入力します。
install-wifi-firmwares.sh
ライセンスを見なおして承認後、利用できるファームウェアファイルをすべてインストールします。
これらの不足するファームウェアをダウンロードするためのインターネットアクセスが Haiku に無い場合、オフラインで行う方法があります。以下の tips を見てください。
 ワイヤレスネットワークに接続する
ワイヤレスネットワークに接続する
デフォルトでは、Haiku は起動後に見つけた最初の暗号化されていないワイヤレスネットワークにつながります。特定のネットワークに接続させるには、デスクトップアプレットの NetworkStatus を使用します。
Deskbar 内の NetworkStatus アイコンを右クリックして、ネットワークの公開名 (public name) を選択します (それはネットワークが送信する "SSID" です)。

ウィンドウが開きます。そこに、認証方式 (たぶん、WPA か WPA2 のどちらか。WEP はもはやセキュアな暗号ではありません!) とパスワードを入力します。 を押して、ログインプロセスを開始します。
ハードウェアとネットワーク構成によっては、これはしばらくかかるかもしれません。通知ウィンドウで情報が提示されるでしょう。
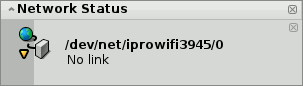
通知ウィンドウが、いったん "Ready" と表示し、Deskbar 中の NetworkStatus のアイコンが緑の丸になったら、接続が確立されています。通知が "No link" で終わり、アイコンが黄色の三角なら、なにか異常が発生しています。おそらくパスワードが間違っています。
 コマンドラインから接続する
コマンドラインから接続する
コマンドラインを使うのを好むか、スクリプトを使いたいか、または ~/config/settings/boot/UserBootscriptt で起動時に特定のネットワークへの接続を自動化するなら、ifconfig コマンドがあります。
ターミナルを起動して、以下の最初の行を入力して利用できるワイヤレスネットワークを検索します。
ifconfig /dev/net/iprowifi3945/0 scan name address signal auth haiku-top 01:d0:19:a6:88:42 30 WPA ArcorInternet123 00:20:12:a4:29:e1 15 WPA
もちろん、ワイヤレスネットワークアダプタへのパスは修正する必要があります。
出力は、見つかったすべてのネットワークの公開名 (SSID)、MAC アドレス、信号強度および認証方式です。
ネットワークに参加するには、次の行を使い、各自の公開名 (SSID) とパスワードを挿入します。
ifconfig /dev/net/iprowifi3945/0 join {SSID} {password}
システム起動後、ワイヤレスネットワークアダプタの初期設定が完了していることを、ifconfig コマンドの実行前に確認してください。さもなければ、コマンドは無視されます。ハードウェアとネットワークの構成により、それはしばらくかかります。通知を見てください。
 ヒント
ヒント
ファームウェアファイルをオフラインでダウンロードする
バイナリファームウェアファイルを install-wifi-firmwares.sh スクリプトで入手できない場合 (たとえば、Haiku でインターネット接続ができないため)、同様にこのシェルスクリプトをダウンロードし、wget と zip がインストールされたほかの OS から実行できます。
Windows ユーザーは、Windows 用の wget と zip を規定の位置にインストールしている必要があります。それから、このバッチファイルスクリプトを使用してください。
このスクリプトは必要なファイルをダウンロードし、Haiku の /boot で解凍するための zip ファイルを作成するでしょう。解凍後、ターミナルを開いて以下を入力します。
install-wifi-firmwares.sh
ライセンスを見なおして承認後、利用できるファームウェアファイルをすべてインストールします。
接続の切断を避ける
iprowifi4965 のようないくつかのワイヤレスネットワークチップセット用の Haiku ドライバーは、WPA 暗号化を使用している時に接続が失われがちです。その影響を受けているなら、ネットワークに接続する前に、"HT モード" (802.11n の高スループットモード) を無効にしてみてください。
ifconfig /dev/net/iprowifi4965/0 -ht
それで問題が解決するなら、毎起動時に自動的に適用されるよう、~/config/settings/boot/UserBootscript にその行を記載してください。
 日本語
日本語 Català
Català Deutsch
Deutsch English
English Español
Español Français
Français Italiano
Italiano Magyar
Magyar Polski
Polski Português
Português Português (Brazil)
Português (Brazil) Română
Română Slovenčina
Slovenčina Suomi
Suomi Svenska
Svenska 中文 [中文]
中文 [中文] Русский
Русский Українська
Українська